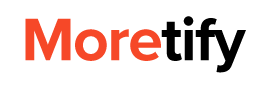果粉们快点看过来!iOS 11 正式与大家见面啦!这次 Apple 公司推出的 iOS 11 系统可是超~级~大改版呀!你已经更新了吗?
▼网友制作了一系列视频教学,什么?iOS 11 竟然还有这些隐藏功能啊?你不可不知,快来看看!
1. 控制介面中心变得更直觉、更人性化!
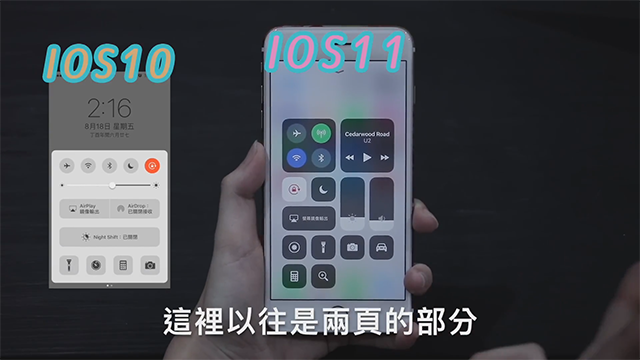
在 iOS 11 以前,控制中心是以两页作为快捷方式操控,使用者需左右滑动页面来寻找自己需要的快捷功能;而现在 Apple 优化了 UI 介面,合并成一页,并可让使用者自行定义所需的功能。是不是更方便了呢?
▼连「个人热点」都可以直接在控制中心中开启,不需要再到「设定」页面去操作了!分享网络更快速~
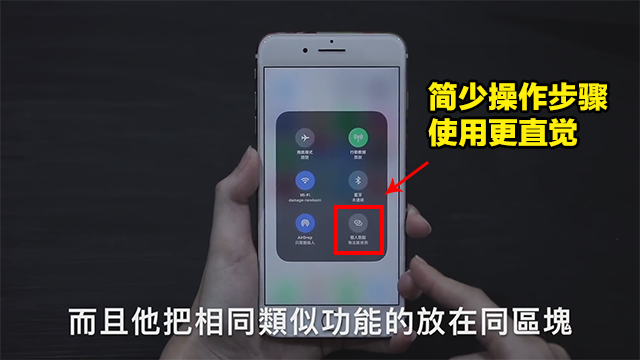
▼而「自定义个人快捷功能」的部分,也可以轻轻松松放入「控制中心」唷!举凡「计算器」、「相机」、「手电筒」等这些常用的 APP,你爱怎么排列顺序就怎么排列!
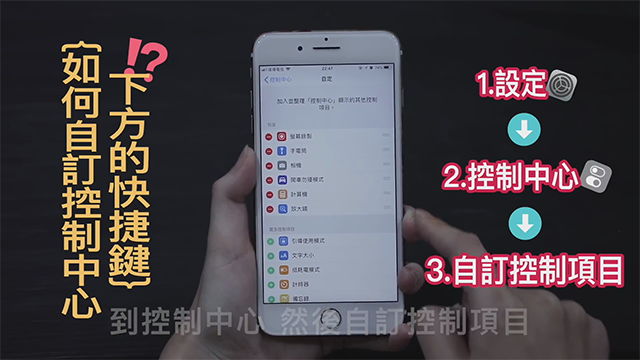

2. 键盘单手模式,轻轻松松单手打字!
有些人可能不习惯大尺寸的屏幕,键盘之间的距离太远,必须双手并用才能打字,但现在 iOS 11 推出了「键盘单手模式」,让键盘集中到屏幕的一边,简单就能一手轻松打字,还可以选择惯用手是「左边」还是「右边」唷!
▼要怎么作呢?先长按住键盘上的「小地球」符号不放。
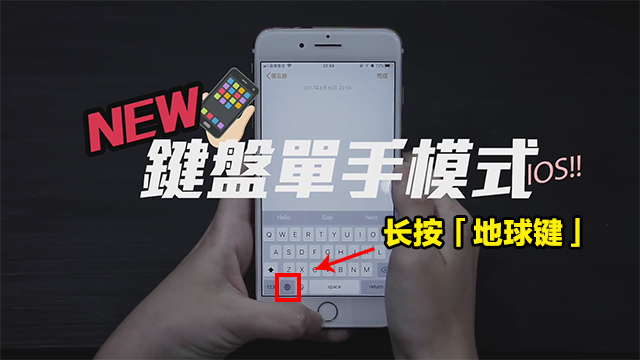
▼会跳出像下方这样的小键盘符号,选择靠左或靠右。
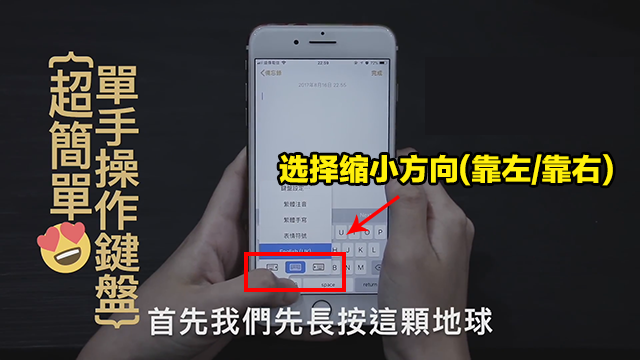
▼看到没?键盘就会集中在屏幕的一边啰!按钮的间距变短了,这样就算使用一只手,也可以轻松按到所有的字母数字!
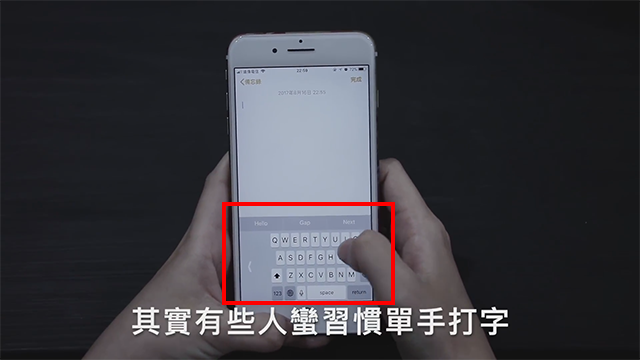
3. 内键「屏幕录制」功能,不再需要付费 APP 或越狱也能实现!

以往 Apple 可能担忧有隐私顾虑,并不容许用户录制翻拍屏幕,但…科技始于人性,使用者有时候想拍拍自己打 Game 的过程分享给网民,或介绍手机 APP 功能,实在很不方便呀!
iOS 11 听见广大使用者的需求,终于加入了「屏幕录制功能」,但为了保护安全,仍有些使用上的限制,包含「影片无法录音」、「来电无法录音」、「纯粹接收外部音源」等情况下,是录不到声音的唷!
▼「屏幕录制」功能也可以加入控制中心,作为方便使用的快捷。
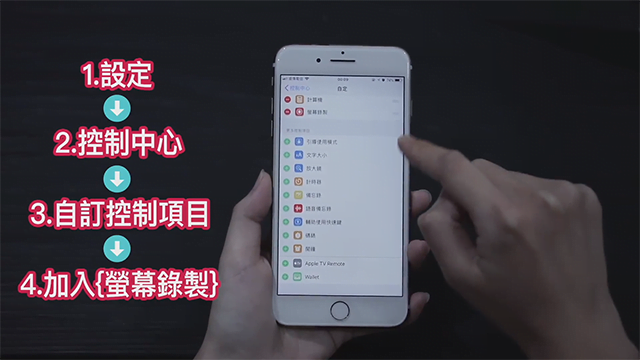
▼有两种功能可选择,一个是能接收麦克风音源的收音录制、另个则是仅有屏幕画面的无声录制。
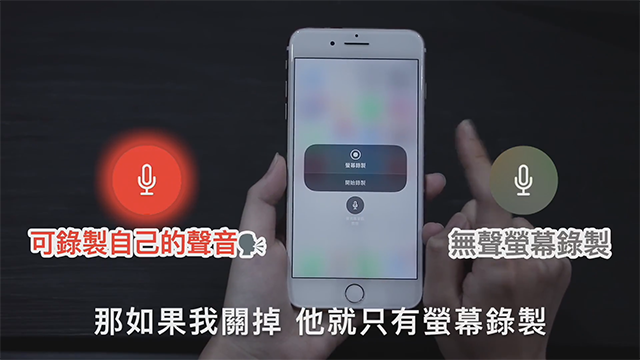
4. 「相机」内键「QR Code 扫描功能」,不再需要额外的其他 APP 啰!
▼打开「相机」APP,即可立刻扫描 QR Code。
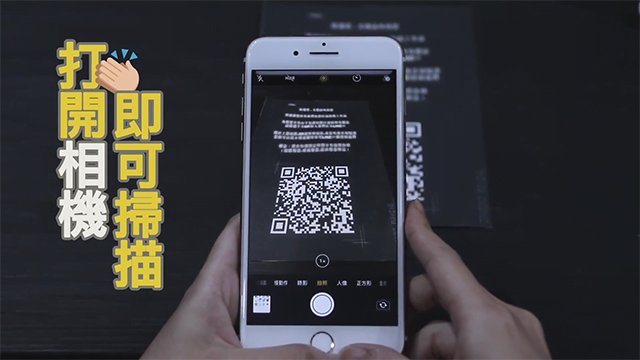
▼上方会跳出一个通知显示,点击就能进入 QR Code 提供的连接页面。若是单纯想要拍照传给朋友,就不要点进去。

5. 屏幕截图功能再进化!随拍随编辑,随手记录好方便!
你是不是看到有趣的东西,就想截图下来呢?或是想分享给朋友,你看到的信息内容呢?但截图的内容太多,容易忘记当时为什么存下来、又或是要使用第三方 APP 才能清楚标示出重点内容。相信 iOS 11 新增的「屏幕截图即刻编辑」功能会让你爱不释手唷!
▼截图后,在屏幕左下角会出现一个小型预览图。

▼点进去可以看到底下有许多功能,包含笔、橡皮擦等工具,还可直接输入文字、制作签名文件、特殊重点内容放大。太方便了吧!!!
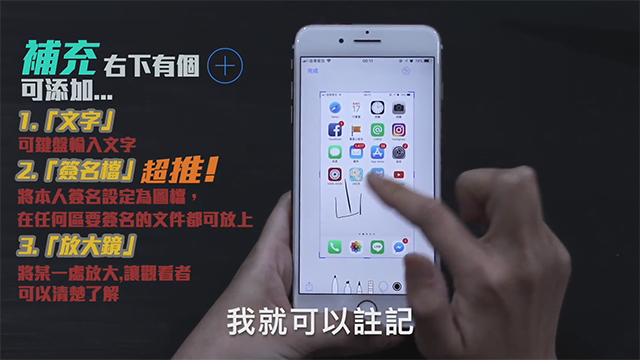
6. 辅助接听来电,让你不再错过任何电话!

这个新功能能让用户,不需要按接听按钮,也能接取电话,对大马常驾车的民众来说特别方便,接电话的同时,双手也可以安稳地放在方向盘上,专心驾车。
▼一般来说,这功能默认是关闭的状态,如果想启用「自动接听」功能,需进入「设定」→「一般」→「辅助使用」→「来电语音传送」作设定;开启「自动应答来电」后,有 0 – 60 秒的选择。(选 60 秒就代表 60 秒后自动接听)

然而「自动接听」的功能,颇具争议性!不建议大家设定开启,避免接到一些来电不明的电话号码。这功能也千万别让女朋友/男朋友知道 har!嘘…到时你在作什么见不得光的事情,对方可是听得一清二楚啊!XD

7. 语音助理 Siri 不只听懂声音、也看的懂你打的字啰!
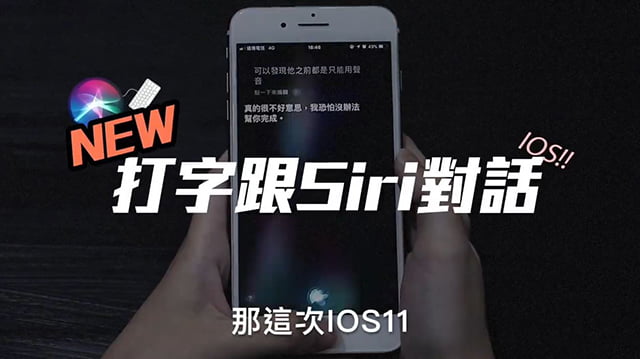
以往我们只能用声音告诉 Siri 要执行什么操作,但有些场合不方便发出声音时,该怎么办呢?在 iOS 11 中实现了「用打字也可以和 Siri 对话」的功能,这对聋哑人士同胞也是一个很棒的福音!
▼但要注意的是,此功能一样默认为「关闭」状态,需进入设定变更为「开启」。
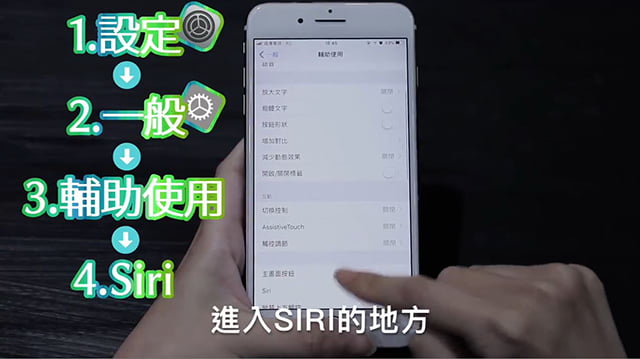
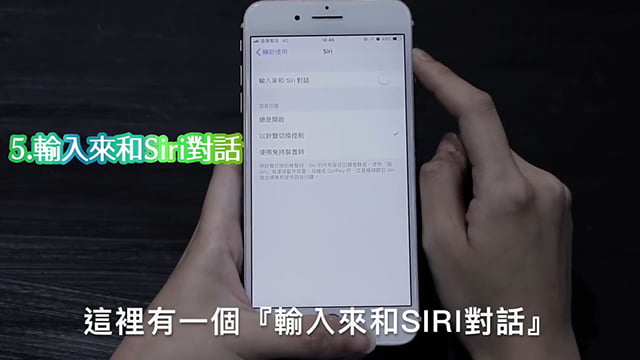
▼开启后,就可以用「打字」的方式,来要求 Siri 完成你的指令!

不过「打字」与「语音」功能,目前仍无法并存,当使用者选择开启「输入来和 Siri 对话」后,就无法再以「声音」操作控制啰!必须重新更改设定,希望未来能推出快速切换的功能!QQ
8. 一键关闭所有通知的显示内容!
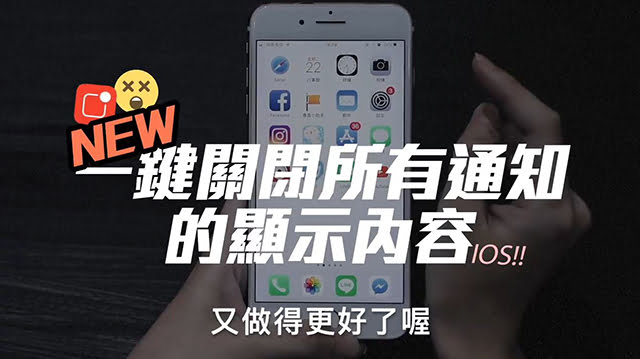
Apple 一向十分注重使用者的隐私安全,这次的更新加入「一键关闭所有通知的显示内容」,让身边的人不会轻意偷看到是谁又传讯息给你了、或是社群网站等 APP 的追踪通知。
▼以往需要针对 APP 作个别设定,现在已经可以一键关闭啰!将「显示预览」从「总是」改为「永不」即可!
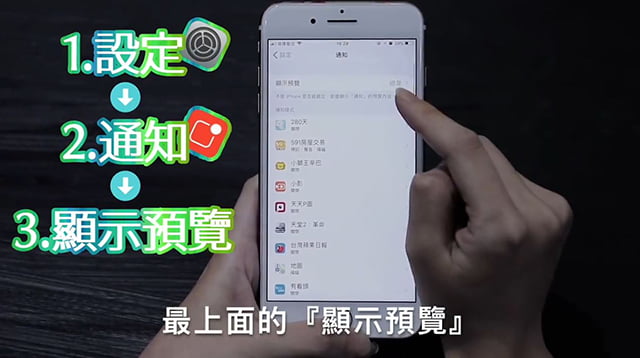
9. 关闭 APP 内弹出的评分 & 评论窗口
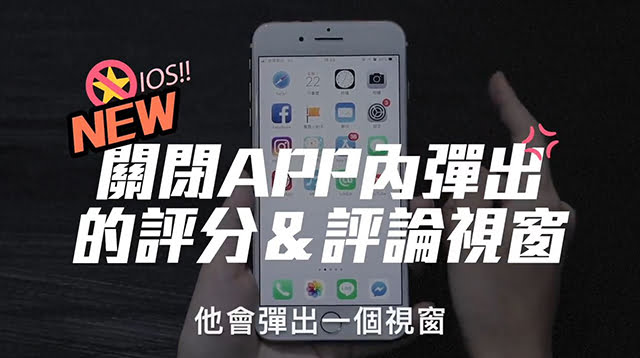
常常觉得你下载的 APP,动不动就要你帮它评个五星很烦人吗?来试试 iOS 11 新功能「关闭 APP 内评分与评论」吧,绝对能解决这个扰人的烦恼唷!
▼将「APP 内评分与评论」关闭,就不会再跳出要求你评价的讨厌小窗口了!(不过别忘了~一款好的 APP 是很需要使用者的评分支持的,你的评论也能给其他使用者一个实用重要的参考唷!)
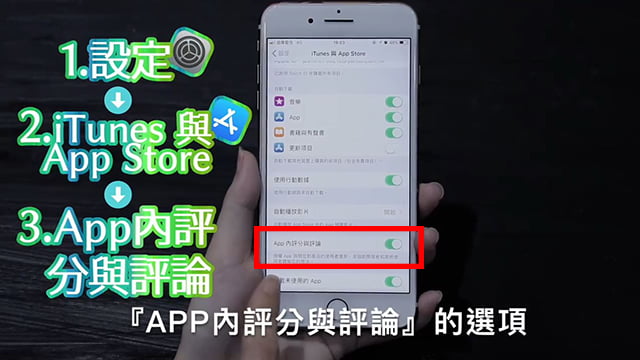
10. 睡眠时停用 Touch ID,大大提升你的隐私安全!

Touch ID 指纹解锁虽然很方便,但有没有可能被人拿去盗用呢?例如说你不小心睡着了、喝得烂醉了,手指被朋友拿去按一按,手机就这样被解锁了?注重用户隐私安全的 Apple,再次站在使用者角度设想,新增了「暂时停用 Touch ID」的功能,让大家能更安心地保护手机中隐密的数据!
▼这个隐藏密技不是大家都知道的,快学起来!首先,先快速按电源键 5 下。

▼接着屏幕会显示出下列画面,选择「取消」,就可以暂时停用 Touch ID 的功能啦!用户需要密码才能进行解锁,额外增加一层防护措施!
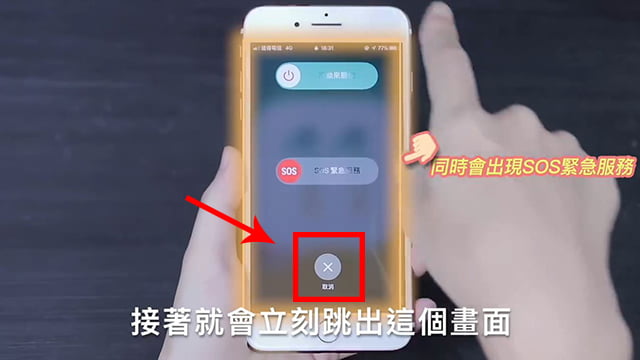
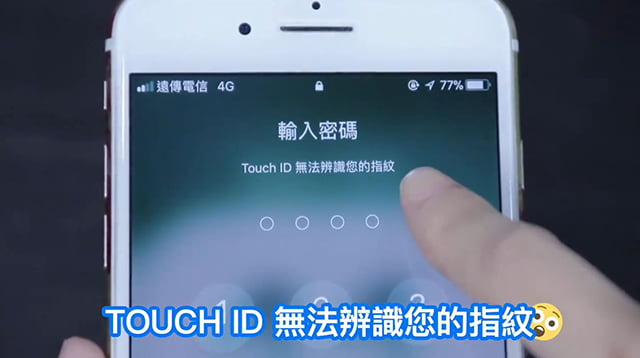
11. 秒拍 80 张的 Live Photo 完美捕捉一瞬间!

家里有小朋友或是毛小孩的朋友一定感同身受,想帮他们拍张可爱的照片,但总是抓不到精准的那一刻。在 iOS 11 中「Live Photo」能秒拍 80 张照片,当你按下快门拍照时,1.5 秒内的所有瞬间照片都会被捕捉到唷!
▼照片编辑页面中,可以找到所有的瞬间动作,再也不担心漏掉精彩的那一刻!
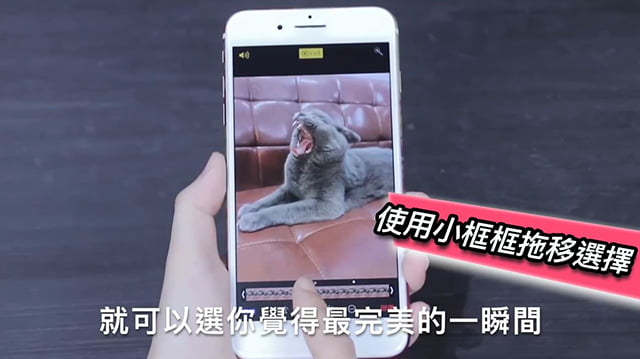
12. APP 合并群组移动,一次一起拖移分类 APP 好简单!

过去我们要整理手机桌面时,需要分别将 APP 一个一个拖拉去文件夹中,现在更简单便利了!iOS 11 增添了全新的手势功能,能让你更快的将 APP 分门别类、整整齐齐!
▼一起来看看怎么做吧!首先「长按」进入 APP 抖动模式,接着「轻压」一个要移动的 APP。

▼稍微移动到上面的XX消失。

▼另只手指「轻点」想要一起移动的 APP,这些 APP 就被选取起来啦!之后就能轻轻松松的将它们同时丢入同一个文件夹中。

▼注意唷!第一个轻压 APP 的手不要放开唷!

▼完成!是不是很简单呢?

▼完整影片观看:
Part 1
Part 2
Part 3
https://www.facebook.com/damage.newborn/videos/1963256400619140/
Part 4
https://www.facebook.com/damage.newborn/videos/1966558473622266/
是不是很实用呢?赶紧把这篇文章珍藏起来!这样下次临时忘记怎麽用时,就可以拿出来看看囉!